Zoom es la aplicación del momento. Lo utilizan desde los políticos para dar ruedas de prensa hasta los emprendedores para dar cursos o los amigos y familiares para estar en contacto. Pero esta plataforma de videollamadas es mucho más que una plataforma de videollamadas, porque también permite concertar reuniones y dar clases online. Todo en una herramienta, como una navaja suiza.
Es un hecho que la formación online está en auge: webinars, clases y cursos están a la orden del día. A esto se une la necesidad de muchos profesionales (profesores, coaches, terapeutas, etc.) de seguir prestando sus servicios online.
La tan ansiada transformación digital ha llegado para quedarse. Y ha tenido que llegar una pandemia mundial para ello, pero oye, nunca es tarde si la dicha es buena.
El teletrabajo se ha instalado en nuestros hogares como la solución para trabajar sin salir de casa. Además, es la mejor herramienta para conciliar vida profesional y familiar. ¿Y si resulta que el teletrabajo mola y es la forma de vivir menos estresados y más felices?
Si quieres empezar a usar Zoom, en Japuana te contamos cómo puedes crear tu cuenta, crear una reunión o unirte a una que ya está en marcha, así como algunas funciones adicionales que hacen que Zoom destaque sobre la competencia.
Zoom: La Guía Completa
¿Qué es Zoom y para qué sirve?
Zoom es uno de los servicios de videoconferencias grupales más populares, destacando por estar especialmente por el soporte para hasta 100 participantes gratis (y hasta 1.000 en la versión de pago) y por estar especialmente bien preparada para integrarse dentro de empresas.
Permite realizar videoconferencias, chatear e impartir webinars de forma rápida y sencilla. Podrás concertar reuniones y entrevistas con tus clientes, alumnos y amigos.
La calidad de la transmisión, su versatilidad y la integración con Facebook Live y YouTube son una de sus mayores ventajas respecto a la competencia.
Modalidades en Zoom
Zoom cuenta con una versión gratuita con algunas limitaciones, aunque la verdad es que son bastante generosas: reuniones de hasta 100 participantes con un límite de 40 minutos por reunión.
Las versiones Pro, Business y Enterprise incrementan el número de participantes hasta los 1.000 en el caso de Enterprise Plus, además de incrementar la duración máxima de una reunión, incluir almacenamiento en la nube y otras novedades interesantes para una mejor integración en los servicios de una empresa.
Por último, si las opciones que llegan por defecto en cada categoría siempre podemos añadir complementos como las Zoom Rooms, Planes de Audio o Almacenamiento Adicional. En este aspecto debemos admitir que los planes de contratación son bastante flexibles con los requisitos del usuario, lo cual siempre es un punto a favor.
Funcionalidades de Zoom
- Programar una reunión: permite crear una reunión y dejarla en ‘stand by’ hasta que llegue el momento de celebrarla. Ponle un título, un día y una hora. Puedes crear un recordatorio y enviar el enlace al resto de participantes. Para ello, ve a tu cuenta e ingresa en el menú lateral Reuniones > Programar una nueva reunión.
- Grabar la reunión. Puedes grabar la reunión por si luego quieres volver a visualizarla o enviársela a todas las personas que estén presentes o se hayan apuntado a la sesión y no hayan podido asistir. Por defecto, se guarda en tu ordenador. En los planes de pago, tienes la opción de escoger entre el almacenamiento local o la nube.
- Compartir pantalla: permite mostrar al resto de participantes lo que aparece en tu pantalla. Además, puedes elegir qué programa se muestra de todos los que tienes abierto. Por ejemplo, el navegador. Puedes elegir si solo puede compartir una persona al mismo tiempo o varias y si solo puede compartir el anfitrión o todos.
- Hacer streaming. Una de las ventajas de compartir pantalla, es poder hacer streaming, es decir, emitir en directo. Puedes elegir entre compartir un contenido propio, como una presentación, o un contenido de terceros, como un vídeo de YouTube o tu canción favorita. En este caso, para que los asistentes escuchen el audio, ve a la barra superior, a los 3 puntitos de la derecha y marca la opción “Compartir sonido de la computadora”.
- Pizarra virtual: puedes habilitar una pizarra en blanco para escribir o dibujar lo que estimes oportuno. Muy útil para reforzar una explicación. Sus funciones están disponibles también cuando compartes la pantalla.
- Chat en vivo. Elemento clave en cualquier reunión online entre varias personas, especialmente en los webinars o clases. En este tipo de videoconferencias, suele haber uno o varios ponentes, por lo que es bueno hacer partícipes a los oyentes y que puedan intervenir a través de un chat. Puedes elegir si quieres que los participantes chateen en privado o que todas sus intervenciones sean públicas.
- Gestión de los participantes. Zoom cuenta con una gestión de los participantes bastante completa. Desde habilitar y deshabilitar el audio y el vídeo hasta hacer hospedador a alguno de ellos. También puedes hacer que se muestre su vídeo permanentemente para que intervenga, chatear con él o expulsarlo de la reunión.
- Integración del calendario: puedes vincular Zoom con aplicaciones de calendario como Google Calendar, Outlook, Exchange. De esta forma, recibirás notificaciones de tus próximas reuniones y mejorarás tu organización y productividad.
- Transmisión en directo por Facebook Live y YouTube: esta es una funcionalidad premium sumamente interesante, pero tienes que contratar uno de los planes de pago, como Zoom Pro. Ve a la web oficial, inicia sesión, ve a tu Perfil > Configuración > Reunión y haz scroll hasta que encuentres la opción “Permitir transmitir reuniones en vivo”. Una vez ahí, elige si quieres marcar Facebook, YouTube o ambas. Si inicias una nueva reunión, verás que aparecen un nuevo botón llamado Más, en el que tendrás disponibles las opciones que hayas marcado. Ya puedes emitir en Facebook y YouTube Live.
Cómo usar Zoom, tutorial paso a paso en español
Crea una cuenta gratuita
En Zoom no necesitas una cuenta para unirte a una reunión, aunque si lo vas a usar con frecuencia no te vendrá nada mal registrarte, que es obligatorio para crear una reunión. En cualquier caso, el proceso es muy rápido y apenas necesitas dar datos personales.
Puedes darte de alta en Zoom en su página web o desde la propia aplicación. En la app, toca en Registrarse y a continuación deberás introducir tu dirección de correo electrónico, nombre y apellido.
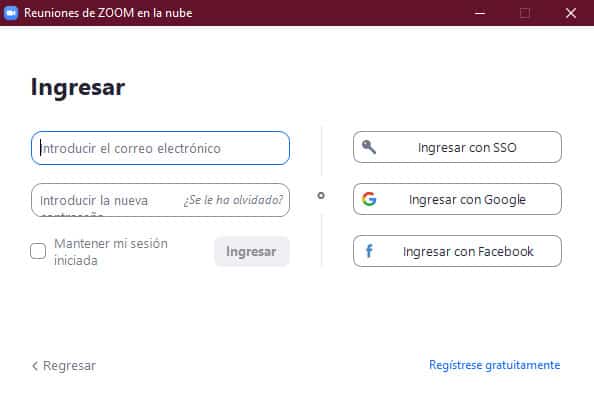
Panel de control y configuración
Una vez hecho esto, te redirige a una pantalla en la que puedes iniciar una reunión de prueba o ir a tu cuenta. Vamos a elegir esta segunda opción.
En tu panel de control tienes un montón de ajustes que te explico en el vídeo que tienes un poco más abajo. Podrás configurar a tu gusto el funcionamiento de la herramienta.
Es posible que al principio no sepas muy bien si marcar o no una casilla. Te recomiendo hacer una configuración inicial sencilla y conforme vayas aprendiendo a usar el programa, volver a los ajustes a ver si necesitas cambiar algo para mejorar tu experiencia y la de los participantes. Lo mismo ocurre con la configuración de la propia reunión.
Crear una reunión en Zoom
Ahora puedes comenzar la reunión de prueba para familiarizarte con la interfaz y comprender el funcionamiento de la Zoom.
Para iniciar una reunión, basta con loguearte en la web y hacer clic en “Ser anfitrión de una reunión”. Ahí puedes elegir si quieres encender o no la webcam o solo compartir la pantalla. Elijas lo que elijas, luego lo vas a poder cambiar, así que no te preocupes.
Si lo que quieres es programar una reunión para otro momento, ve a Reuniones > Programar una reunión nueva.
- Tema: el título de la reunión.
- Descripción: si quieres, pon una descripción sobre ella.
- Cuándo: establece la fecha y la hora de la reunión.
- Duración: es orientativa. Muy útil si utilizáis la cuenta varias personas.
- Zona horaria: importantes ponerla bien para que los participantes sepan qué hora es para ellos si están en un uso horario distinto. Además, si la integras con una aplicación de gestión de citas como Calendly, es aún más importante que esté bien.
- Inscripción: si la marcas como obligatorio, cada asistente tiene que poner su nombre y su email antes de entrar en la sala. Esto te permite tener un listado de los asistentes a la reunión.
- ID de reunión: es el número identificativo de la reunión.
- Contraseña de la reunión: la contraseña para acceder a ella.
- Vídeo: configura si quieres que el vídeo del anfitrión y de los participantes esté encendido o apagado cuando entren a la sala.
- Audio: para que el audio llegue a través del teléfono o de la computadora. Te recomiendo que lo dejes en Ambos, para que cada uno pueda elegir.
- Opciones de la reunión. Aquí tenemos 5 opciones a tener en cuenta:
- Entrar antes que el anfitrión: se inicia la reunión antes de que llegues. No recomendado por motivos de seguridad.
- Silenciar participantes al entrar: para que los participantes tengan el micro desactivado cuando entrar a la reunión.
- Habilitar sala de espera: cada participante necesita tu aprobación para entrar a la reunión.
- Solo los usuarios autentificados pueden unirse: (registrados y logueados)
- Grabe la reunión automáticamente: la reunión empieza a grabarse en cuanto empieza.
- Anfitriones alternativos: para establecer otros anfitriones de la reunión.
Estas son las opciones a la hora de configurar una reunión. También puedes comenzar una reunión desde la aplicación de escritorio.
Invitar a una reunión en Zoom
Hay dos opciones para invitar personas a una reunión en Zoom: antes de la reunión y durante la misma.
Lo más habitual es copiar el enlace que se genera justo después de crear la reunión y compartirlo con el resto de participantes, ya sea por email, WhatsApp o cualquier otro medio.
La segunda forma es iniciar la reunión, hacer clic en el botón “Participantes” situado en la barra inferior y, en la ventana que se abre a la derecha, pulsar el botón de “Invitar”
Entrar a una reunión de Zoom
Para unirte a una reunión, no es necesario que estés registrado ni logueado. Esta es una gran ventaja, ya que te puedes poner en contacto con tus clientes sin necesidades de que tengan un perfil en Zoom.
Tienes cuatro formas de unirte a una reunión:
- A través de un enlace sin descargar nada: normalmente te lo envían por email, aunque podrían ponerlo en redes sociales, webs o cualquier plataforma online.
- A través de un enlace descargando el programa: igual que la opción anterior, pero descargando y ejecutando el programa en tu ordenador.
- Insertando la ID de la reunión en la web: si te dicen la ID o te mandan el enlace, puedes poner este identificador en el apartado de la web de Zoom que pone “Entrar a una reunión” y listo.
- Insertando la ID de la reunión en la aplicación de escritorio: si has instalado el programa en tu ordenador, tablet o smartphone, lo abres e introduces la ID de la reunión.
Comparte cosas en la llamada
- Foto: para compartir fotos de tu galería, con la posibilidad de hacer anotaciones sobre ella.
- Documento: para compartir documentos como archivos PDF.
- Caja: para compartir archivos hospedados en Box
- Dropbox: para compartir archivos hospedados en Dropbox
- Google Drive: para compartir archivos hospedados en Google Drive
- Microsoft OneDrive: para compartir archivos hospedados en OneDrive
- Microsoft OneDrive for Business: para compartir archivos hospedados en la versión empresarial de OneDrive
- Dirección del sitio web: para compartir una página web que se abre y muestra en la pantalla.
- Marcador: para compartir rápidamente páginas web guardadas en los marcadores
- Pantalla: comparte la pantalla del móvil con el resto de participantes.
- Share Whiteboard: crea una pizarra en blanco y la comparte. Los participantes también pueden usarla.
Reacciona y levanta la mano
Zoom soporta reuniones con hasta 100 participantes en su versión gratuita, por lo cual puede ser difícil aclararse. Para ello cuenta con una versión digital de algo tan básico como levantar la mano para hablar. Claro, que no vale con levantar la mano de verdad, sino que debes usar el menú «Más» para elegir después Levantar la mano.
El anfitrión puede ver quién ha levantado la mano, para decidir si darte la palabra o no. Además de levantar la mano, puedes reaccionar a la presentación con el botón de aplaudir o me gusta, ambos disponibles desde el mismo menú.
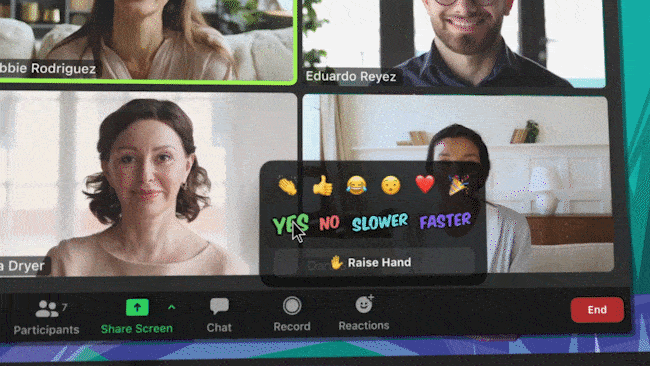
El modo conducción en la App
Las reuniones llegan cuando llegan, y a lo mejor te toca reunirte en un momento en el que estás ocupado. Zoom llama a este modo el modo de conducción segura, y es accesible deslizando la pantalla hacia la derecha. Este modo convierte tu participación en la videoconferencia en Push-To-Talk, o el modo Walkie Talkie.
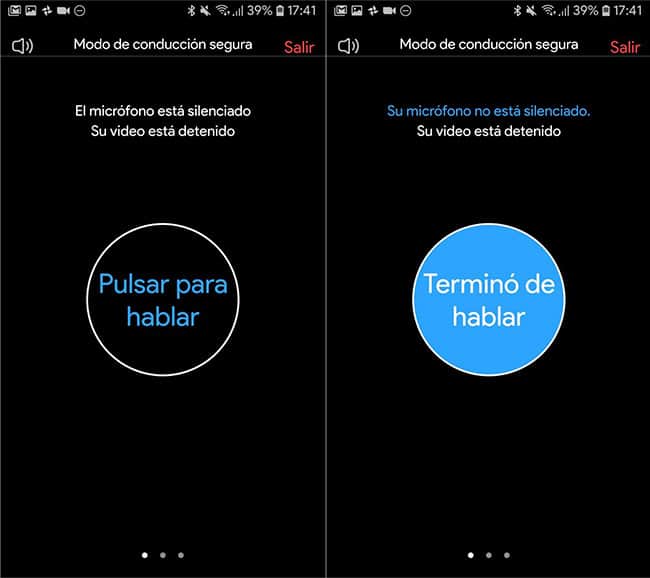
Cómo dar clases online con Zoom
Una de las posibilidades más interesantes de Zoom es dar clases online. De esta manera, puedes impartir tus conocimientos desde tu casa al resto del mundo. Y sí, digo al resto del mundo. Tus alumnos solo necesitan una conexión a Internet y un dispositivo con el que conectarse.
Hoy en día, todos llevamos un smartphone en el bolsillo, así que no hay problema.
Para hacer exámenes también sirve. Quizá sería más prudente hacer un examen oral o poner un examen tipo test con un tiempo limitado. Esto reduciría las posibilidades de los copiones, aunque ya sabemos que tienen una habilidad especial.
De entre todas las versiones de Zoom, vamos a ver cuáles valen para dar clases.
Versiones para dar clases virtuales
Hay 3 versiones que sirven para dar formación, ya sea reglada o no (cursos virtuales).
- Zoom Meetings: es la versión estándar de Zoom. Permite hacer reuniones grupales interactivas hasta 100 participantes. Existen complementos para llegar hasta los 1.000 participantes simultáneos.
- Zoom Webinars: esta versión convierte la plataforma en una herramienta de videoconferencias con el típico formato de webinar. Es decir, hay un presentador o ponente que expone un tema y solo se le ve a él y su pantalla (si la comparte).
- Zoom para la Educación: está pensado para grandes instituciones educativas. Permite integrar Zoom en el aula y hacer reuniones híbridas (con alumnos presenciales y a distancia). Pueden utilizarlo al mismo tiempo 20 anfitriones.
Zoom Meetings es el más popular y el más accesible de todas ellas. Desde 13,99€ al mes tienes acceso a múltiples opciones como tener reuniones grupales sin límite de tiempo, hacer encuestas y compartir tus directos en Facebook y YouTube.
Zoom Webinars está orientada para una formación más tradicional y unidireccional. El profesor explica y el resto atiende. Cuenta con la posibilidad de obtener feedback de los alumnos habilitando el chat e, incluso, permitiendo hablar a algún alumno en particular. También sirve para los típicos webinars de venta, pero ese no es el caso que nos ocupa.
Zoom para la Educación es un paquete completo para una entidad educativa innovadora que quiera aunar las ventajas de la formación presencial y la online en una solución única.
Funcionalidades de Zoom para dar clases en línea
Hemos visto algunas de las funcionalidades más interesantes de Zoom. Ahora voy a detallar en cuáles radica su alto potencial educativo.
- Clases grupales. Las sesiones pueden albergar tantos participantes como si estuvieras en el aula. Ves y oyes a los alumnos. Puedes ver sus caras mientras vas explicando, de tal modo que sabes si te están siguiendo o están en los mundos de Yupi.
- Clases en directo. Impartir sesiones en directo es algo inigualable. Los alumnos están conectados y comparten el aula virtual con sus compañeros. Se genera un compañerismo y una sensación de cercanía a pesar de la distancia.
- Clases en diferido. Si algún alumno no puede asistir en directo, puede ver la grabación de la clase. Además, si el profesor no puede dar la clase por el motivo que sea, puede grabarla antes y hacer que se reproduzca cuando llegue el momento.
- Tutorías. Una forma cercana y directa para tener una tutoría con cada uno de tus alumnos. La comunicación audiovisual disminuye las barreras y ayuda a empatizar. Una forma mucho más natural de comunicarse que una llamada de teléfono.
- Compartir presentaciones. Excelente y demanda utilidad por todo profesor que se precie. Qué sería de una clase virtual sin su presentación en PowerPoint o en PDF. También se puede compartir la pantalla para mostrar una fotografía o un ejercicio.
- Compartir vídeos. La posibilidad de compartir pantalla abre un abanico de posibilidades entre las que se encuentra compartir un contenido audiovisual, como puede ser la entrevista a un experto en determinada materia, un documental o un vídeo educativo.
- Pizarra virtual. Esta funcionalidad permite convertir nuestra pantalla en una pizarra. La ventaja es que aquí no hay tiza que te manche y que borrar la pizarra es cuestión de hacer clic. Muy útil para resolver ejercicios y realizar explicaciones con apoyo gráfico.
- Levantar la mano. El alumno puede levantar la mano como si de una clase presencial se tratara. El profesor recibirá un aviso bastante sutil en su pantalla. De esta forma, sabrá que hay un alumno que tiene una pregunta y quién es. Podrá seguir con su explicación o parar para resolverla.
- Crear encuestas. Una característica muy chula para hacer la lección más amena y participativa. El formador puede ir haciendo preguntas para que los alumnos respondan y validen sus conocimientos.
- Chat. Esta es una funcionalidad muy interesante y un arma de doble filo. Es interesante porque aumenta la interacción entre todo el aula; es peligrosa si está activado el chat en privado, ya que los alumnos podrán escribirse sin que el profesor lo sepa y se distraerán.
- Escenas inmersivas: las escenas inmersivas permitirán al anfitrión establecer un tema de fondo personalizado para sus reuniones o crear diseños en los que los videos de los participantes se incrusten dentro de una escena que todos comparten, como un aula o un tribunal.
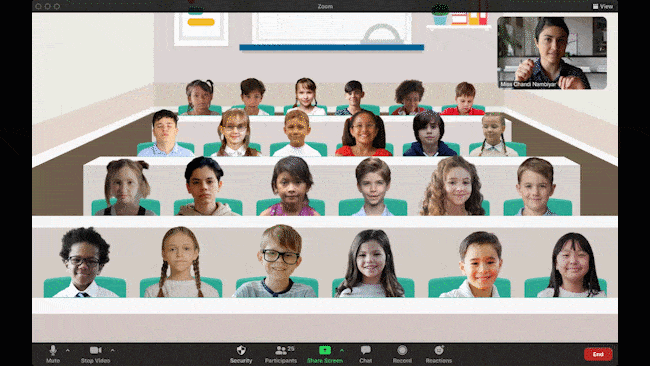
Zoom nos parece una herramienta muy manejable y útil tanto para desempeñar el teletrabajo, las reuniones con clientes o dar clases en formato virtual. Con una interfaz intuitiva y muy sencilla en la que podemos desenvolvernos rápidamente con facilidad.
¿Necesitas ayuda con la preparación de tus clases online? En Japuana te ayudamos a prepararlas, diseñamos el material online que necesites: presentaciones, vídeos, mapas mentales… Creamos y desarrollamos la formación didáctica que necesitas.

